Sie sind ein Administrator der Cloud und wollen mehr über die Verwaltungsoptionen und Einstellungsmöglichkeiten erfahren? Lesen Sie unsere Kurzanleitung für Administratoren!
Wilkommen in Ihrer leitzcloud!
Loggen Sie sich zunächst mit Ihren Anmeldedaten unter https://web.leitz-cloud.com in Ihre leitzcloud ein.
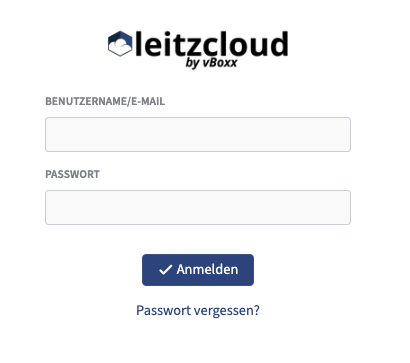
Als Nutzer einer Organisation sollten Sie bereits eine E-Mail von Ihrem Administrator erhalten haben, die Ihren Nutzernamen und Ihr vorläufiges Passwort enthält.
Sobald Sie eingeloggt sind, sehen Sie Ihre persönliche Dateiansicht. Dort finden Sie eine Übersicht über Ihre privaten Ordner und Team Shares, zudem können Sie Dokumente teilen und hoch- oder herunterladen.
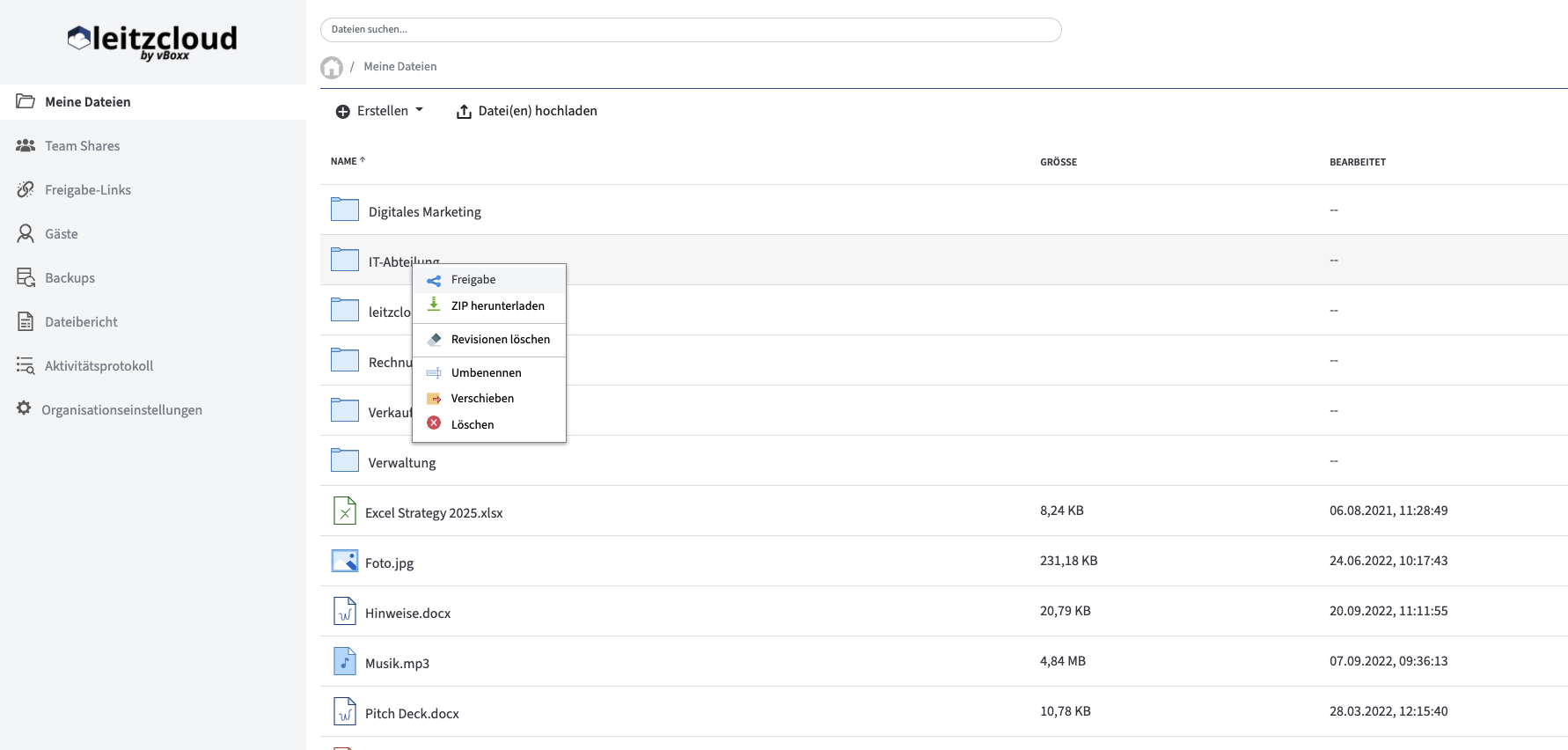
Sync Ordner
Nach der Installation wird ein Synchronisationsordner auf Ihrem Computer angelegt. Alle Ordner und Dateien, die sich in diesem Ordner befinden, werden mit der leitzcloud synchronisiert.
Sie können nun alle Daten, die Sie in der leitzcloud speichern wollen, ganz einfach in diesen Ordner verschieben. Falls Sie bereits zu gemeinsamen Team Shares mit anderen Nutzern hinzugefügt wurden, werden auch diese dort angezeigt und Sie können auf die Dateien zugreifen und damit arbeiten.
Die Symbole am unteren Rand der Ordner und Dateien liefern Ihnen mehr Informationen über den Status der Synchronisation.
Ist ein blaues Symbol zu sehen, wird die Datei gerade synchronisiert und sobald der grüne Haken angezeigt wird, ist die Synchronisation abgeschlossen.
Dateien hochladen
Wichtig! Um einen optimalen Upload zu ermöglichen, empfehlen wir Ihnen eine Ordner- und Dateigröße unter 100 GB!
Es gibt mehrere Möglichkeiten, Dateien in Ihre leitzcloud hochzuladen. Sie können diese entweder in den Sync Ordner auf Ihrem Computer verschieben oder die Web Cloud verwenden.
Auch in der Weblcoud gibt es wiederum mehrere Optionen.
- Möglichkeit: Per Drag and Drop. Ziehen Sie die Datei einfach in "Meine Dateine" oder einen Team Share, um diese in die Cloud hochzuladen.
- Moglichkeit: Per manuellem Hochladen. Um eine Datei über diesen Weg hochzuladen, wählen Sie zuerst “Datei(en) hochladen".

Sie werden dann in folgende Ansicht weitergeleitet, wo sie via "Dateien hinzufügen" eine Datei aus Ihrem lokalen Verzeichnis auswählen können und dann per "Hochladen beginnen" hochladen.
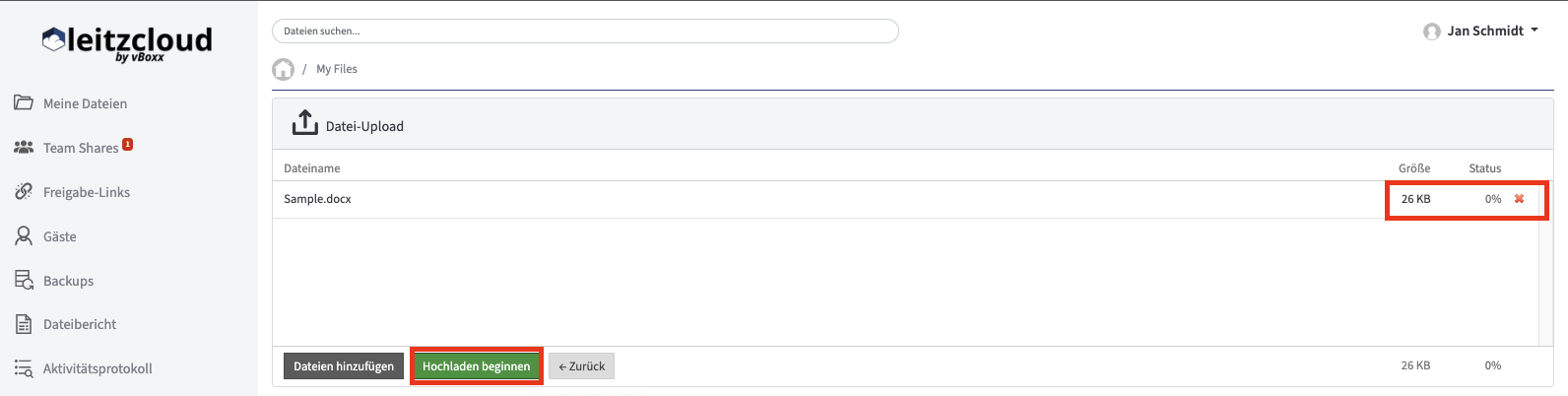
Tipp: Der beste und sicherste Weg, Dateien in die leitzcloud zu laden, ist immer über unser Sync Tool! So können Sie leicht auch ganze Ordner verschieben und den Überblick über mögliche Uploadfehler behalten.
Team Shares
Wie bereits erklärt, werden Team Shares für die Zusammenarbeit im Team benutzt. Team Shares finden Sie unter dem Reiter Team Shares in Ihrer Web Cloud. Jedes Mal, wenn eine Datei in diesem Ordner geändert wird, wird der Ordner auch bei jedem anderen Nutzer des Team Shares aktualisiert. Dies erlaubt die Zusammenarbeit in Echtzeit.
Team Shares werden von den Administratoren einer Organisation erstellt und verwaltet.
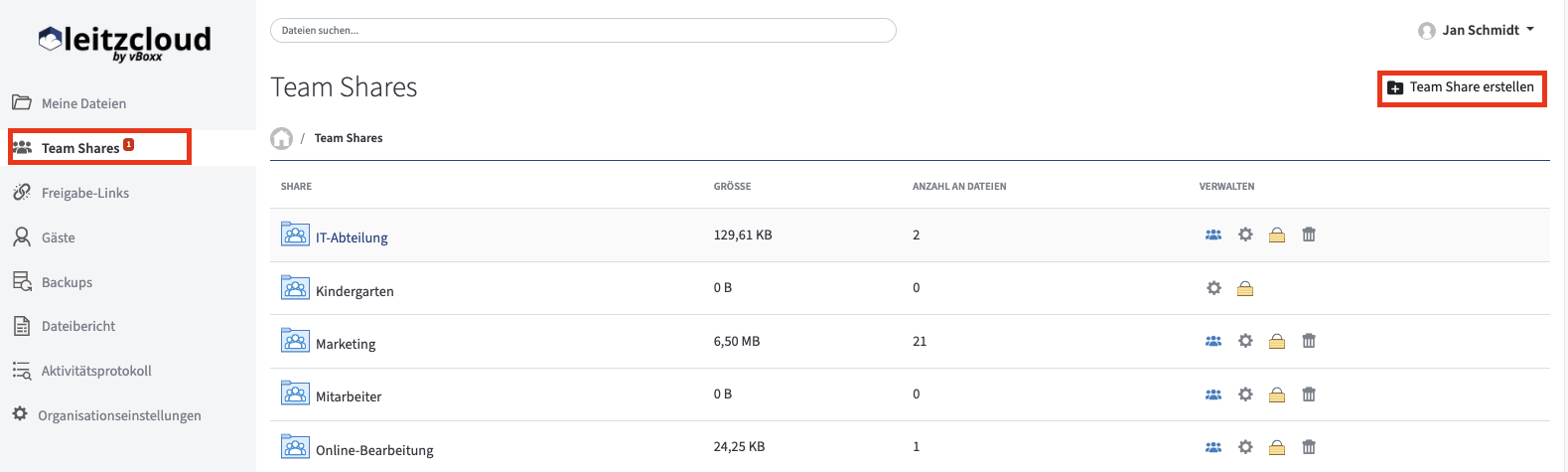
Sofern Sie die Genehmigung haben, können Sie den Team Share lokal in Ihrem Sync Ordner aufrufen und darin auch bequem offline arbeiten. Wenn Sie online sind, werden alle Änderungen auch für andere Nutzer übernommen. Sollte es dabei zu Dateikollisionen mit den Änderungen eines anderen Nutzers kommen, werden Sie gefragt, wie Sie die Kollision auflösen wollen.
Tipp: Sperren Sie Dateien für die Bearbeitung durch andere Nutzer (Rechtsklick und "Sperren"), wenn Sie offline daran arbeiten und Kollisionen vermeiden wollen oder wenn Sie nicht wollen, dass das Dokument bearbeitet wird. In Ihrem lokalen Sync Ordner wird neben der betreffenden Datei ein Schloss-Symbol angezeigt, sodass Nutzer wissen, dass Sie diese Datei nicht öffnen sollten.
Externe Freigaben
Für den Austausch von Dateien mit Personen, die kein leitzcloud Konto haben, können Sie sogenannte "Gastnutzer" oder einen öffentlichen Freigabelink verwenden.
Eine Datei mit einer Einzelperson oder einer Gruppe zu teilen ist einfach. Mit einem Rechtsklick auf eine Datei oder einen Ordner haben Sie die Möglichkeit, "Freigabe" auszuwählen.
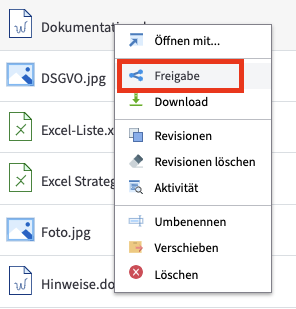
Daraufhin werden Sie zu einem Formular weitergeleitet. Nutzen Sie die URL, um die Dateien öffentlich freizugeben. Jeder, der über den Freigabelink verfügt, kann anschließend auf die Datei zugreifen.
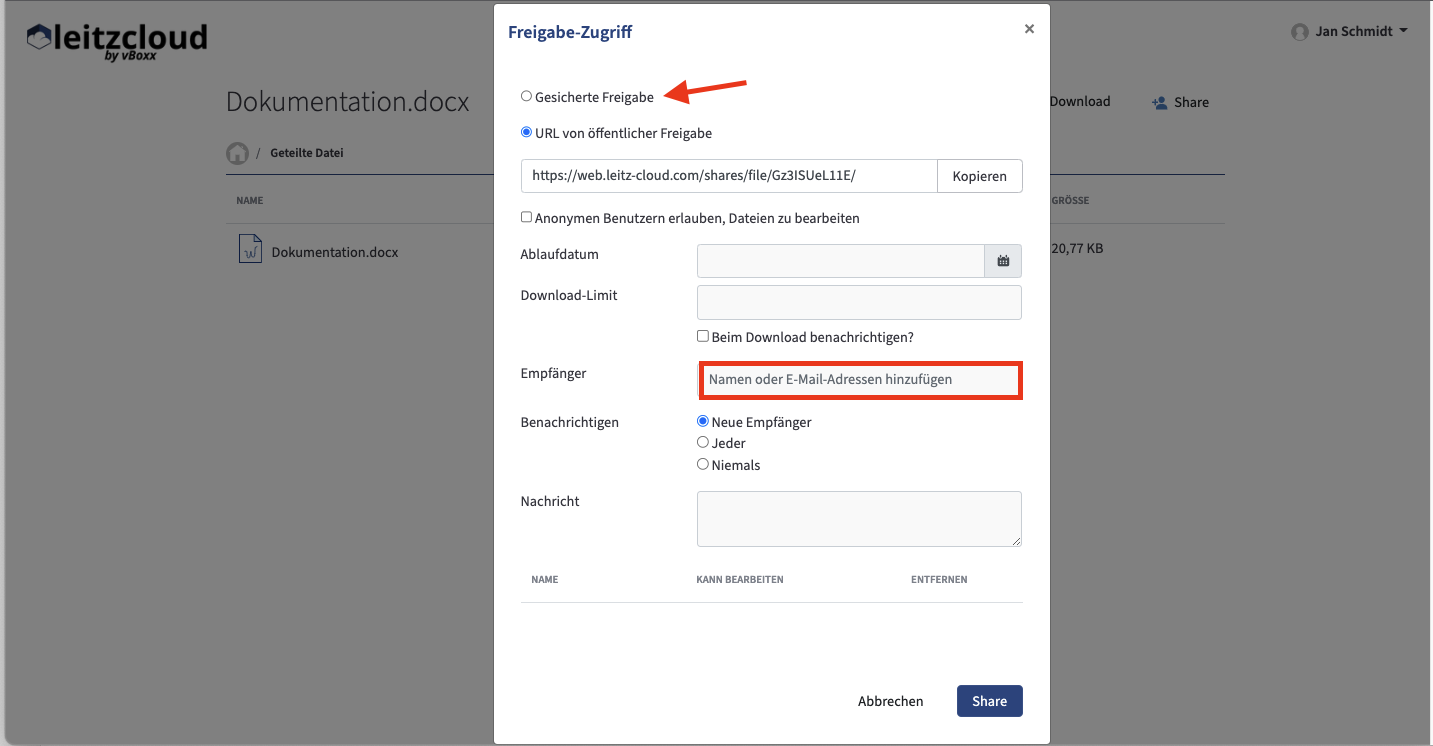
Sobald Sie die "Gesicherte Freigabe" auswählen, haben Sie die Möglichkeit, die Datei an bestehende Gastnutzer zu senden oder neue Gäste mit deren E-Mail-Adresse hinzuzufügen. Wenn der Empfänger auf die Datei zugreifen will, muss er sich dann mit seiner E-Mail-Adresse und einem Passwort einloggen.
Es ist besonders hilfreich für Personen, mit denen man regelmäßig Dokumente austauscht, Gastnutzer anzulegen, da diese sowohl Dokumente herunter- als auch hochladen können.
Sie können Dateien nicht nur über die Web Cloud extern teilen. Mit einem Rechtsklick auf das gewünschte Dokument haben Sie die Möglichkeit, Dateien direkt von Ihrem Desktop aus über die leitzcloud freizugeben. Auch hier öffnet sich anschließend das Freigabefenster.
Tipp: Um die beste Kontrolle über Ihre geteilten Dokumente zu behalten, empfehlen wir die Verwendung von gesicherten Freigaben / Gastnutzern. Hierbei muss sich jeder Empfänger durch einen Anmeldenamen und ein Passwort identifizieren.
Freigaben verwalten
Über den Reiter "Freigaben" im Web Cloud kann der Administrator bequem alle Team Shares und Freigaben verfolgen und ansehen. Jeder Nutzer kann seine eigenen Freigaben in dem Reiter "Freigabe-Links" verwalten.
Team Shares können nur von Administratoren, welche die volle Kontrolle und Übersicht haben, gelöscht und bearbeitet werden.
Über den Button "Von Ihnen geteilte Elemente" finden Sie eine Übersicht über Dateien, die Sie extern geteilt haben und können die Freigabe dort beenden oder bearbeiten.
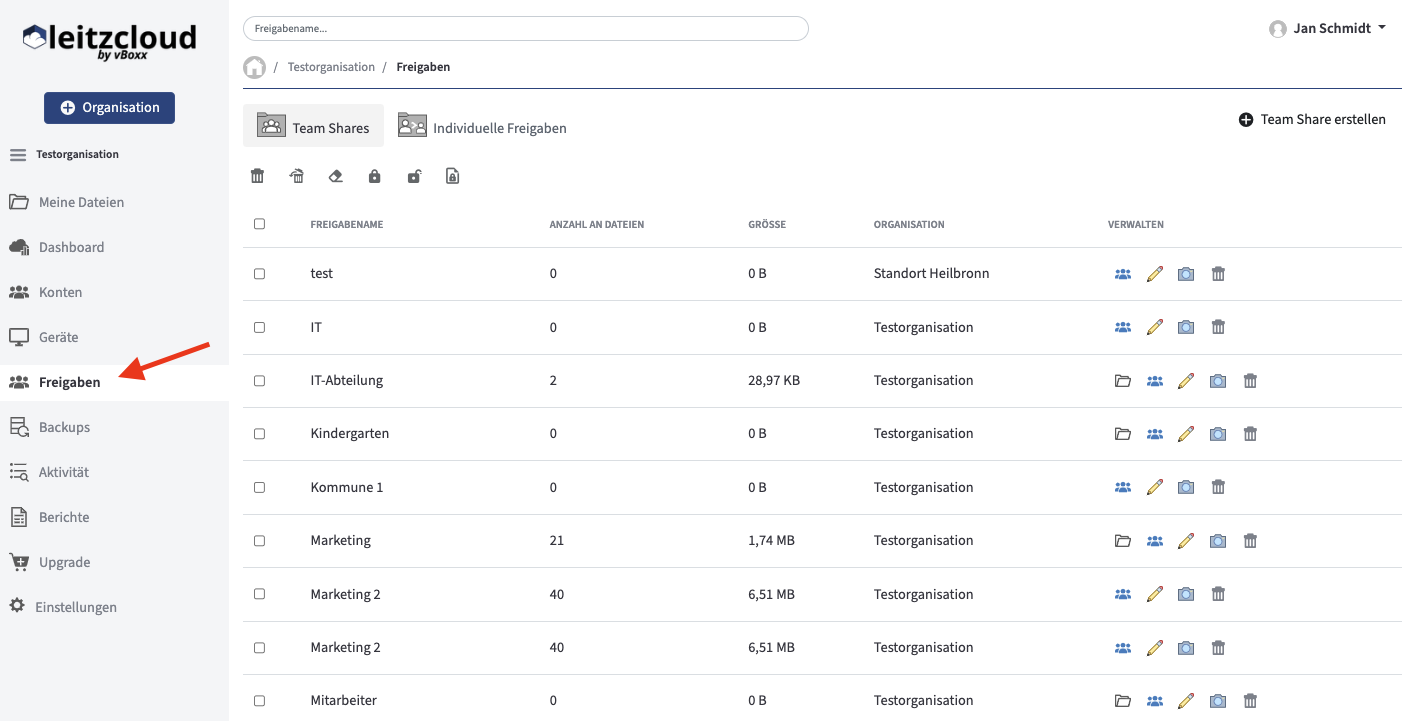
Dateien wiederherstellen
Sollten Sie versehentlich eine Datei gelöscht haben, haben Sie die Möglichkeit, sie wiederherzustellen. In Ihrer Web Cloud finden Sie in der Dateienansicht einen Button, mit der Ihnen alle gelöschten Dokumente angezeigt werden.

Die gelöschten Elemente erscheinen anschließend blass und Sie können sie wiederherstellen.
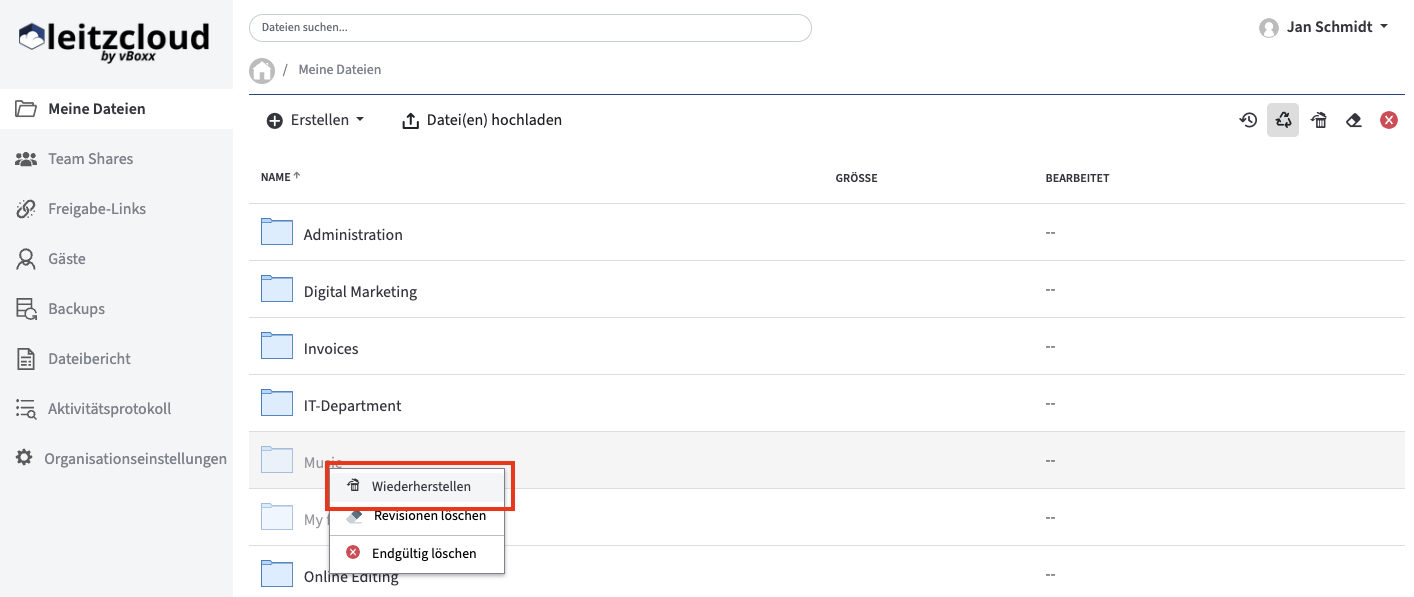
Administratoren einer Organisation können festlegen, wie lange gelöschte Dateien gespeichert bleiben sollen und ob Nutzer Dateien endgültig entfernen dürfen.
Was sind Revisionen?
In der leitzcloud werden Revisonen (d.h. verschiedene Versionen von Dateien) gespeichert. Um ältere Revisionen anzusehen oder wiederherzustellen, führen Sie entweder lokal oder in Ihrer Web Cloud einen Rechtsklick auf der entsprechenden Datei aus.
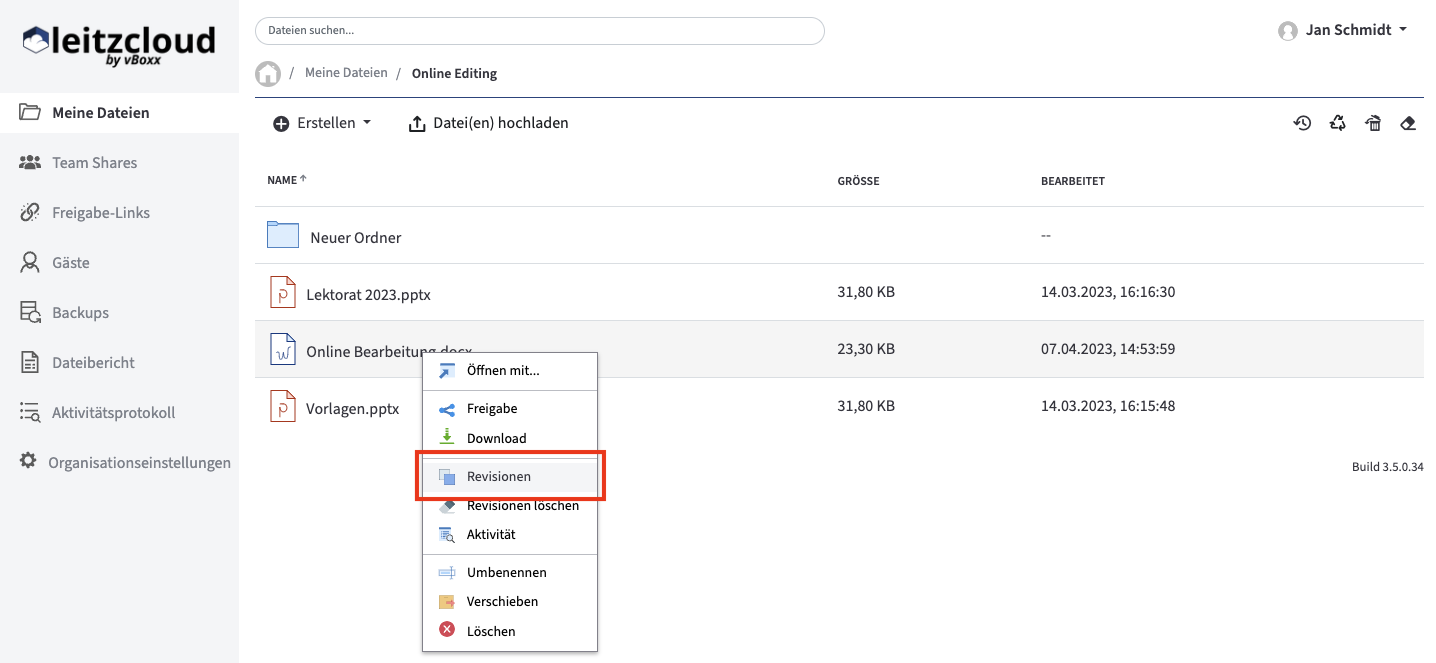
Anschließend werden Ihnen alle gespeicherten älteren Dateiversionen angezeigt, sodass Sie diese downloaden oder in eine neuere Version umwandeln.
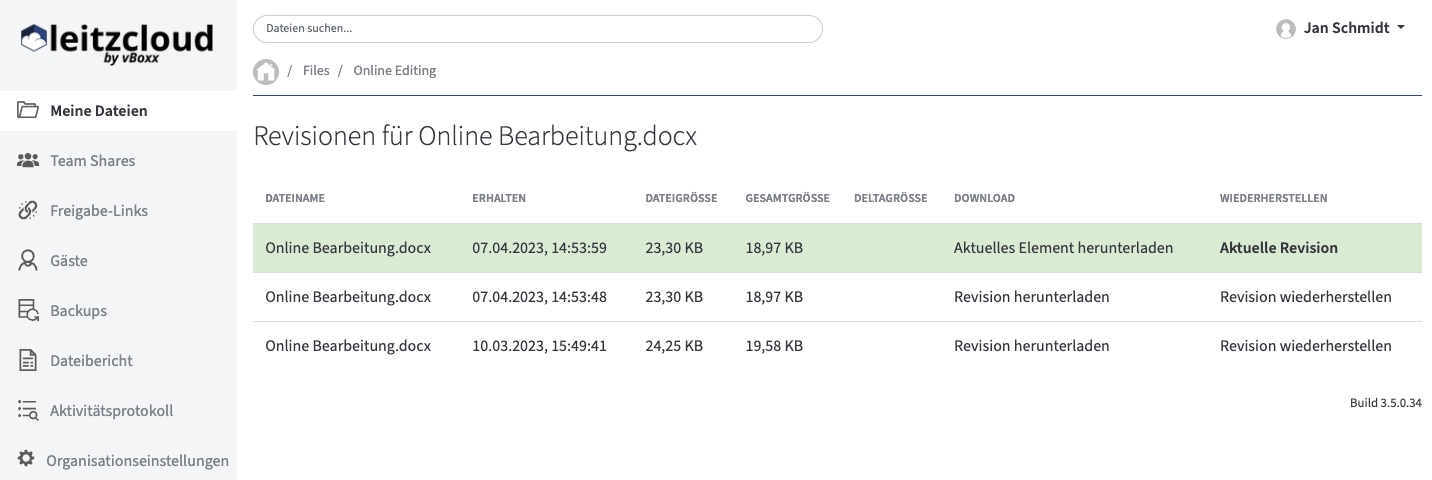
Administratoren einer Organisation legen fest, ob und wie lange Revisionen gespeichert werden sollen.
Backups
Sofern Sie als Nutzer die benötigten Rechte haben, können Sie den “Backups” Reiter benutzen, um Sicherheitskopien von Ordnern zu erstellen, die Sie NICHT mit dem Sync Tool synchronisieren. Unter Backups können Sie also Dateine hochladen, die sie nicht unter "Meine Dateien" oder in Team Shares gespeichert haben.
Sie haben auch die Möglichkeit, Backups wiederherzustellen oder zu durchsuchen.
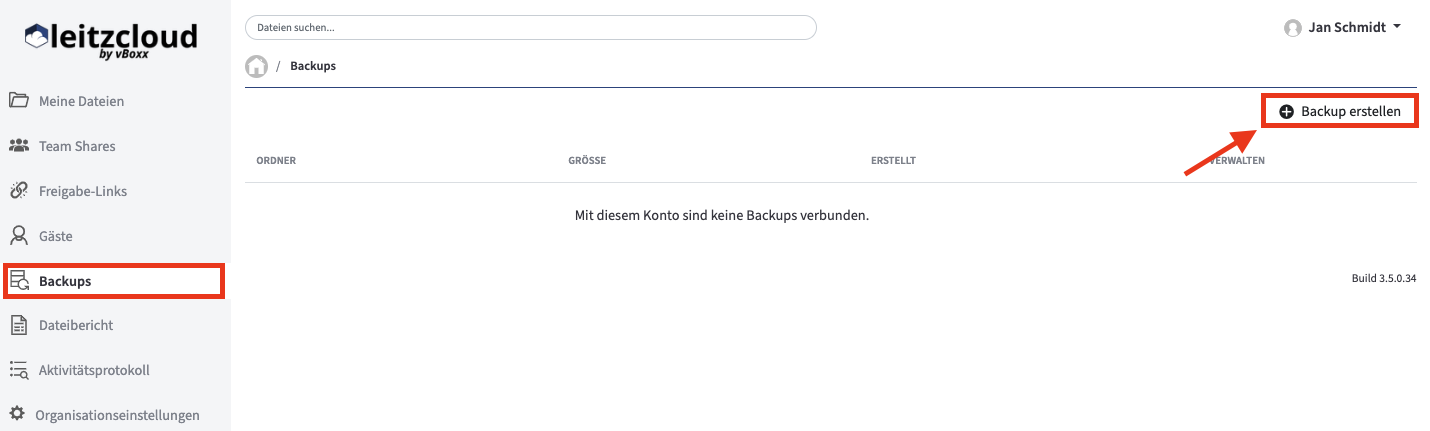
Mehr dazu finden Sie in unserem Artikel Backups.
Aktivitätsprotokoll
Mit dem Aktivitätsprotokoll können Sie die Veränderungen von Dateien nachverfolgen.
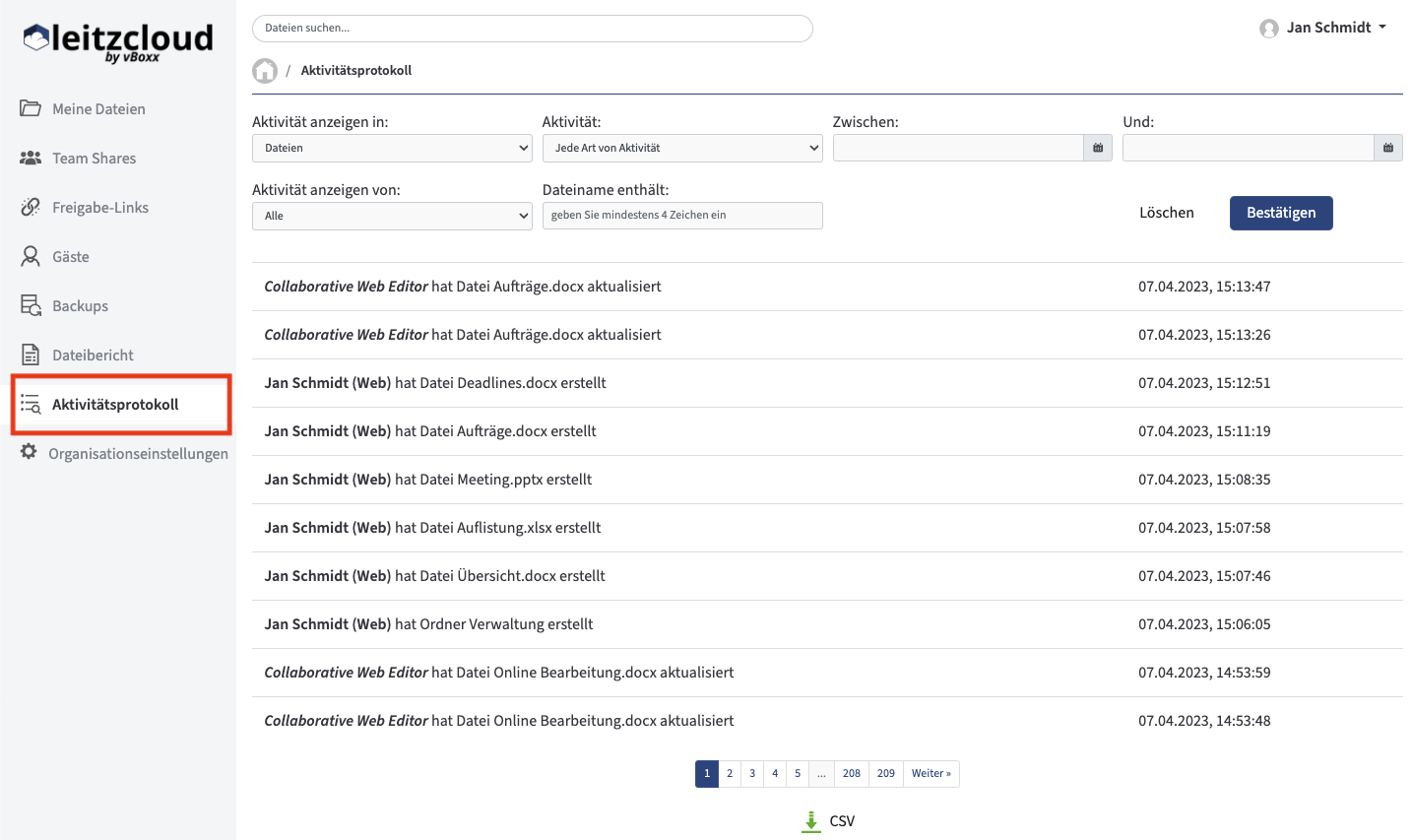
Was this article helpful?
mood_bad
Dislike
1
mood
Like
1
visibility
Views:
546718